엄청난 삽질 끝에 드디어 연결에 성공한 삽질기
순서는 AD 생성 -> FSx 생성 -> EC2 생성 및 연결이다.
AD 생성에 약 20분, FSx 생성에 약 20분이 걸린다.
AWS Directory Service
> 다른 AWS 서비스에서 Microsoft Active Directory(AD)를 사용할 수 있는 관리형 서비스
FSx를 이용하기 위해서는 먼저 AD가 존재해야 한다.
생성방법
- 단계별로 캡쳐를 해놓았기 때문에 사진에 따라서 진행하면 AD는 쉽게 생성할 수 있다.
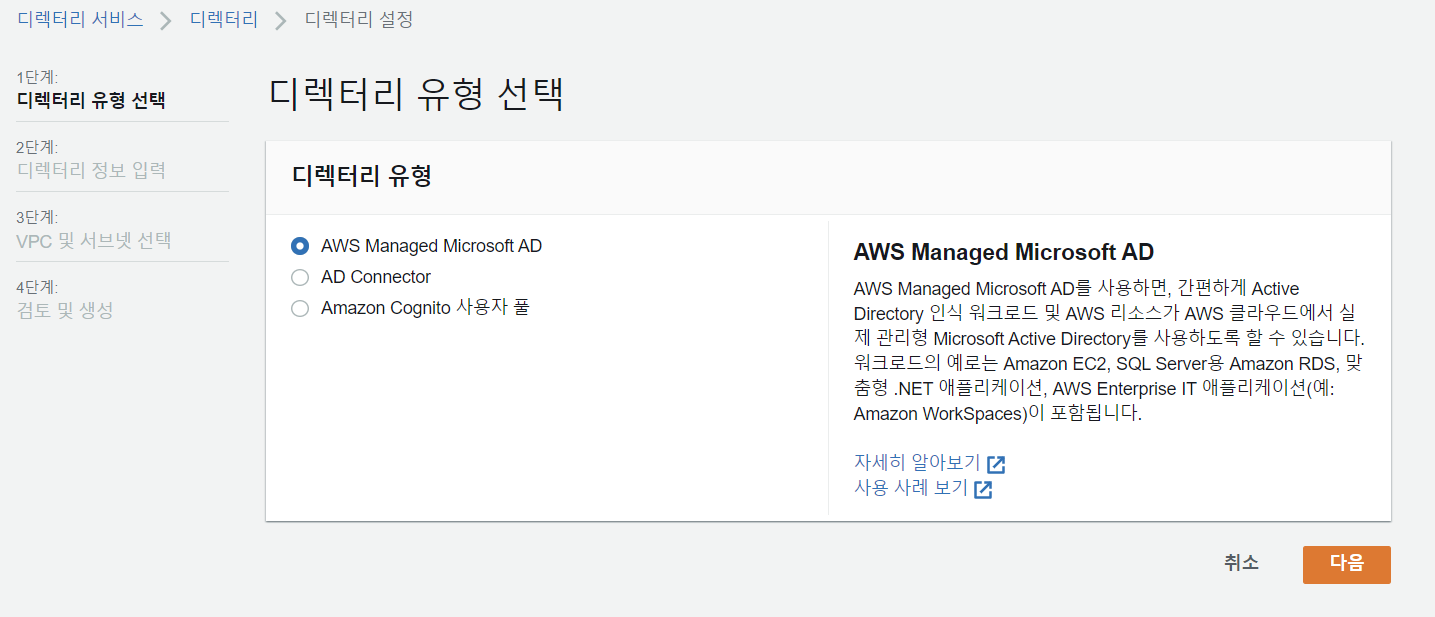
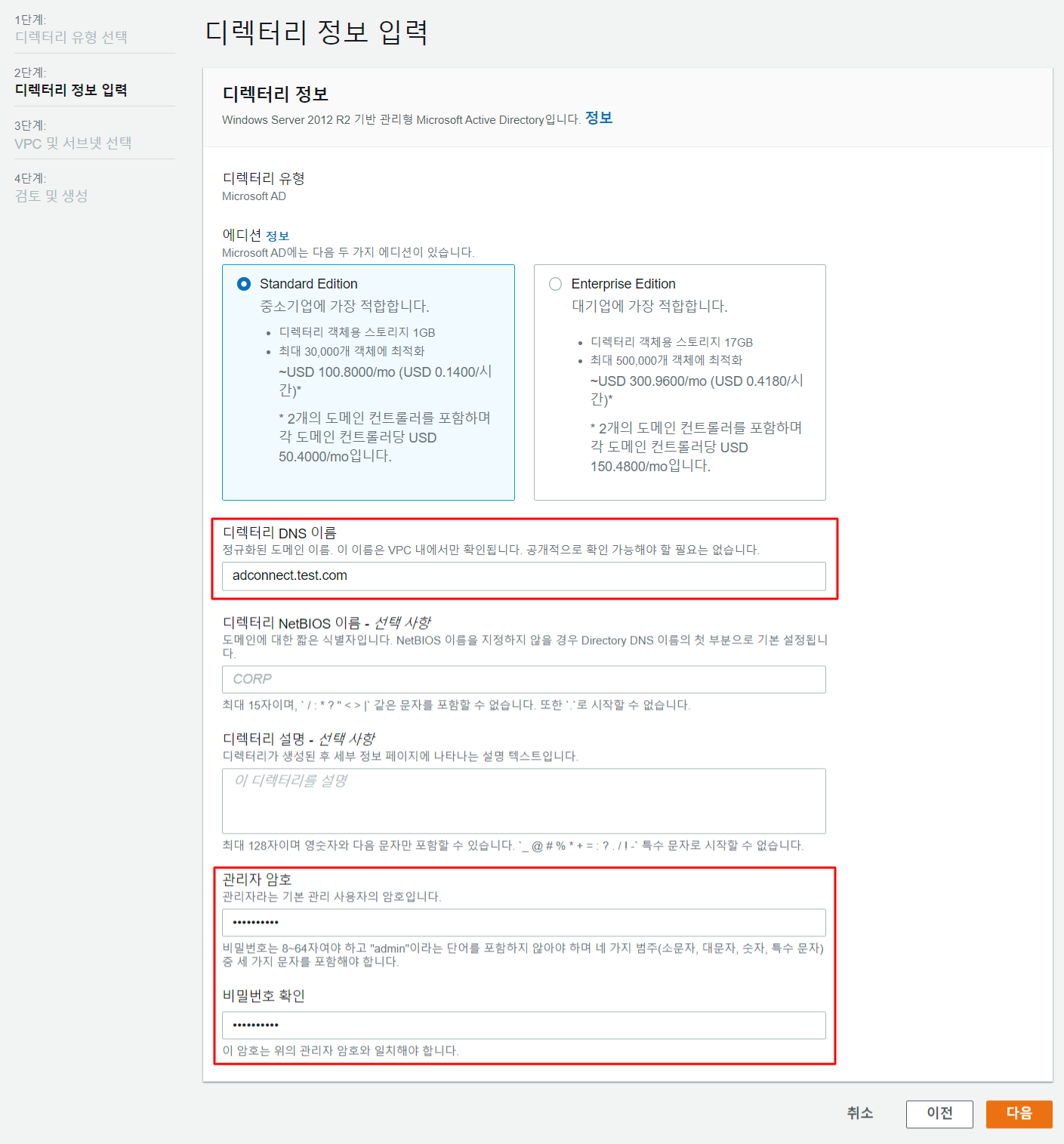
- DNS 이름이 중요한데, 실제로 존재하지 않는 도메인이라도 상관 없다. 대충 형식정도만 지켜주면 된다.
- 관리자 암호는 까먹다 하더라도 Console에서 쉽게 변경이 가능하다.

- 미리 AD를 생성 할 VPC & Subnet 생성
- 이후 해당 VPC에 FSx, EC2를 모두 생성할 예정
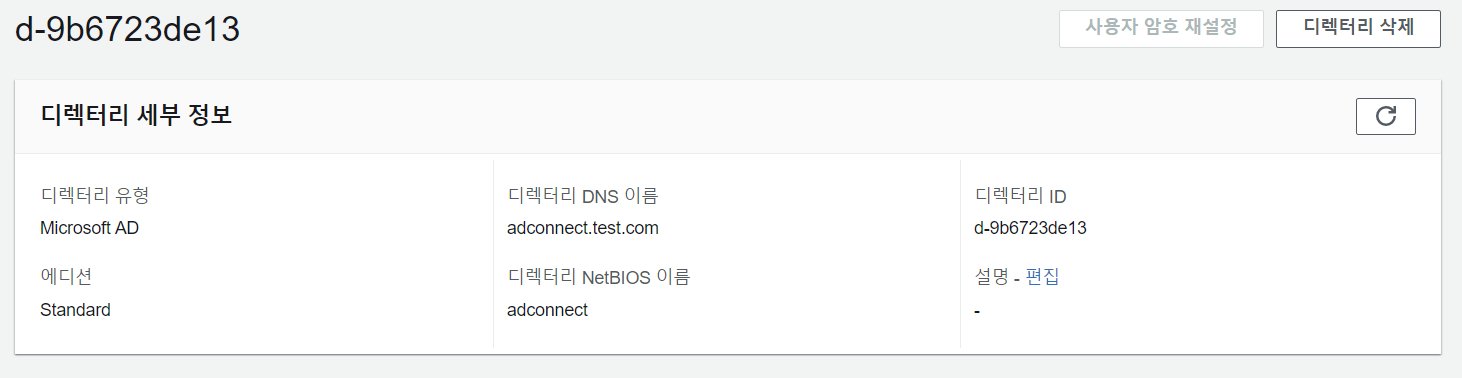
- 생성이 완료되면 세부 정보를 해당과 같이 확인할 수 있다.
- 이후 암호 까먹으면 사용자 암호 재설정을 통해서 변경 가능
FSx
AWS File System - EFS, FSx
참고 블로그 https://aws-diary.tistory.com/88 AWS Storage Intro - EFS / FSx (File Storage) EFS 먼저 알아보도록 하겠습니다. 공식다큐가 한번 정리되고나서 너무 깔끔하게 설명을 잘해주고 있으니 같이 참고..
honeywater97.tistory.com
- 완전 관리형 파일 스토리지 서비스
- Windows에서 AD를 관리를 돕는 서비스
생성방법
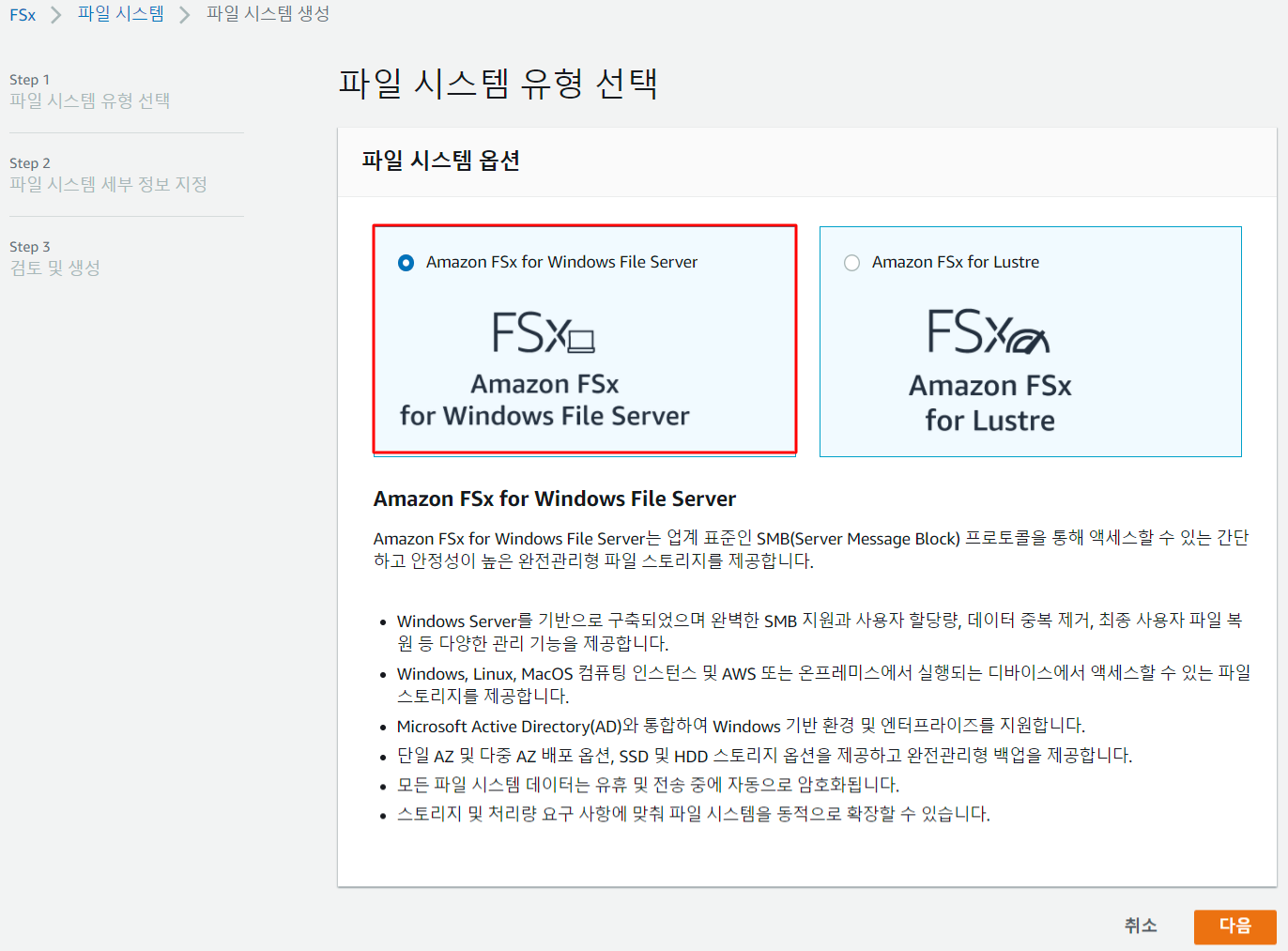
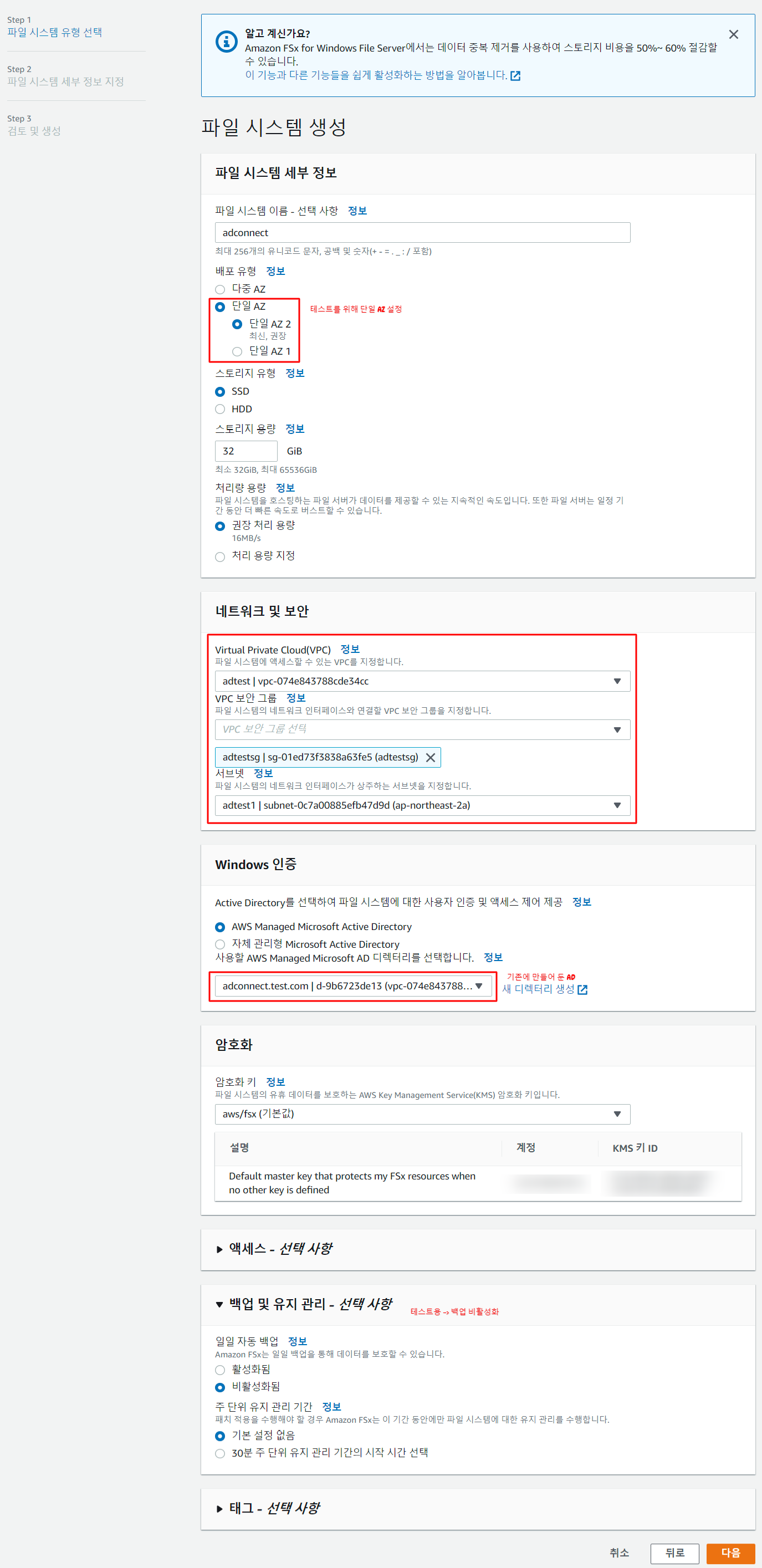
- 테스트를 위해서 단일 AZ로 구성 (다중 AZ의 경우 요금 🔺)
- VPC는 AD와 같은 위치에 설정
- 기존에 생성했던 AD 선택
- 백업은 잠시 꺼둔다.
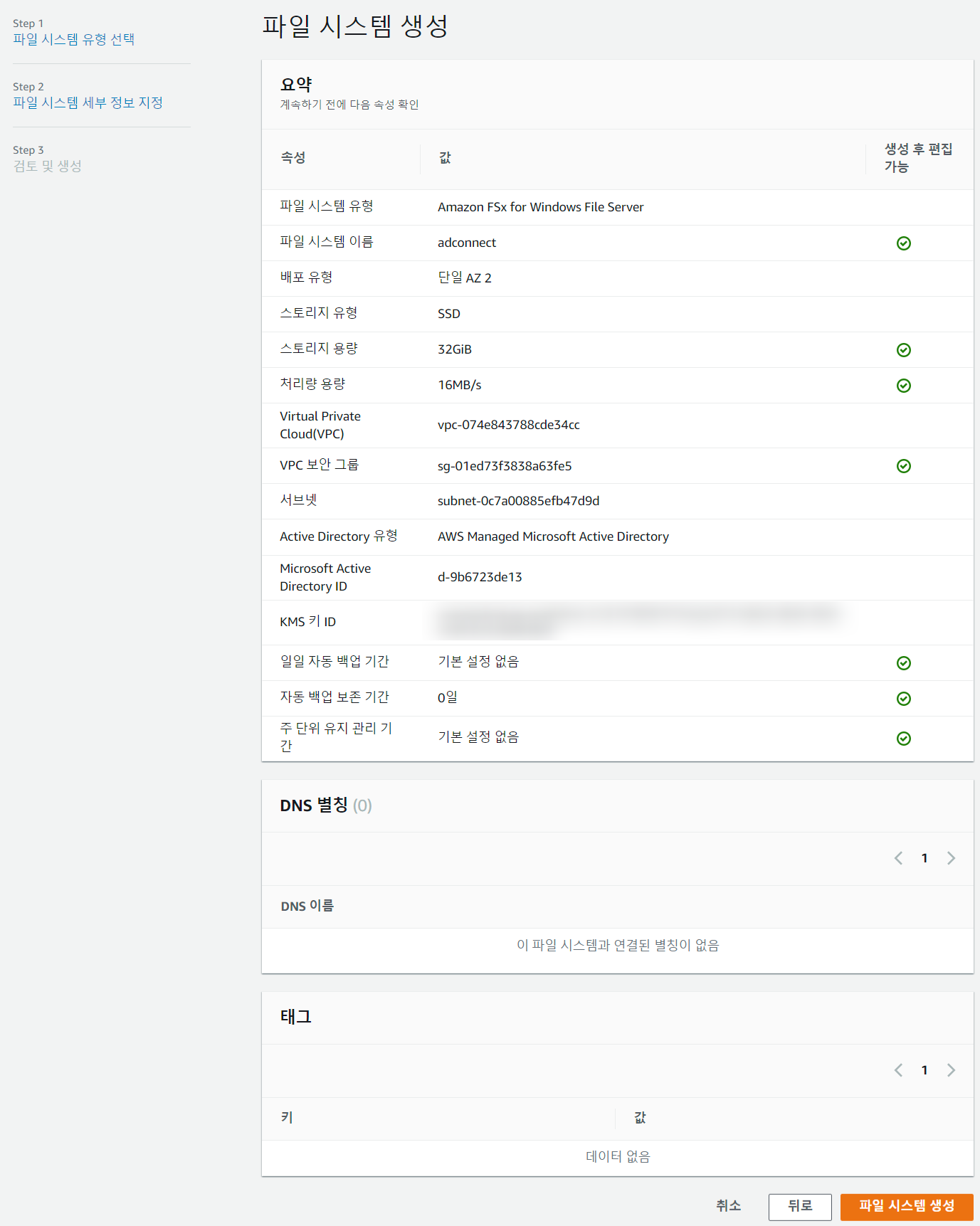
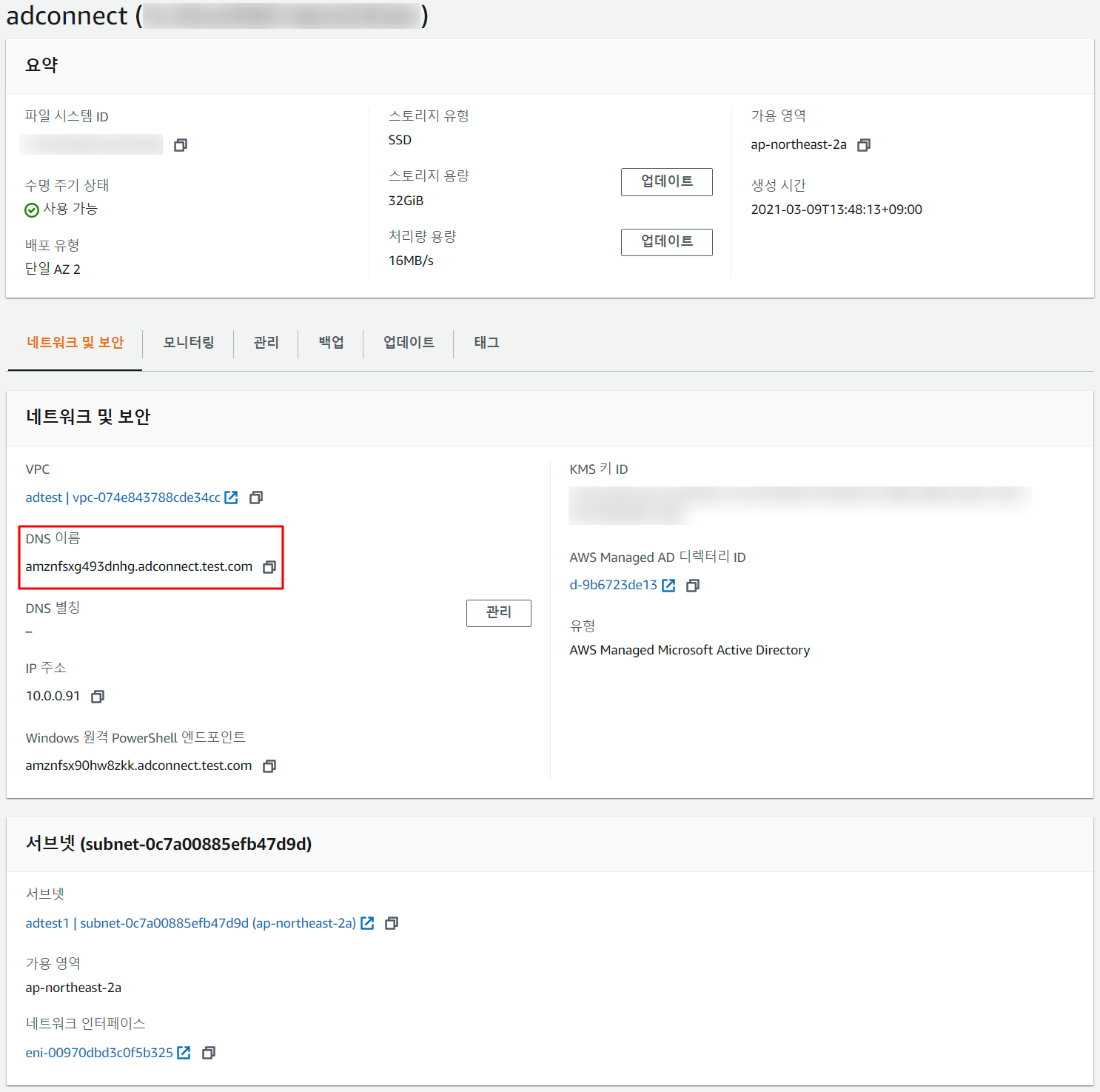
- 이후 EC2에서 DNS 이름으로 접근한다.
- DSN 이름은 랜덤 생성
EC2 Windows
EC2 생성 방법은 쉬우니까 중요한 부분만 캡쳐했다.
이후 EC2에서 AD, FSx 등록까지 이어진다.
생성방법

- EC2 생성 시 Windows 선택

- EC2 VPC도 AD, FSx와 같은 VPC에 위치
- 퍼블릭 IP를 자동으로 할당 -> VPC에 Internet Gateway와 Route Table 설정 필수
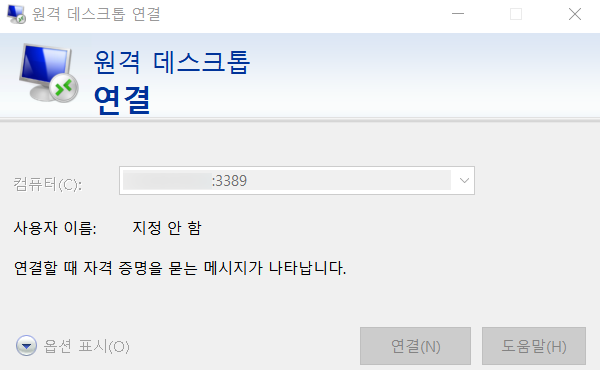
- 원격 데스크톱에 Public IP:3389를 입력하여서 접속
- 3389는 Windows의 Port Number다.
EC2 Windows에 AD 연결
사실상 이 문서의 하이라이트, 이 부분에서 정말 많은 시간을 할애했다.
그 어느 블로그를 봐도 FSx에 바로 연결을 했는데, EC2에 사전 조건이 필요했다. 모르는 건 AWS 공식 문서를 찾는 것이 최고

- 사용할 FSx를 Console에서 누르게 되면 [연결] 버튼이 오른쪽 상단에 존재한다.
- docs.aws.amazon.com/ko_kr/directoryservice/latest/admin-guide/join_windows_instance.html
Windows 인스턴스를 수동으로 조인 - AWS Directory Service
인스턴스의 명령 프롬프트에서 다음을 실행하여 [Network Connections] 대화 상자를 직접 열 수 있습니다. %SystemRoot%\system32\control.exe ncpa.cpl
docs.aws.amazon.com
- 이미 EC2와 AD를 모두 만들어 둔 상태이므로 수동으로 조인한다.
- 모두 생성되어 있을 때, 추가적으로 연결하기위해 사용
CMD in EC2 Windows
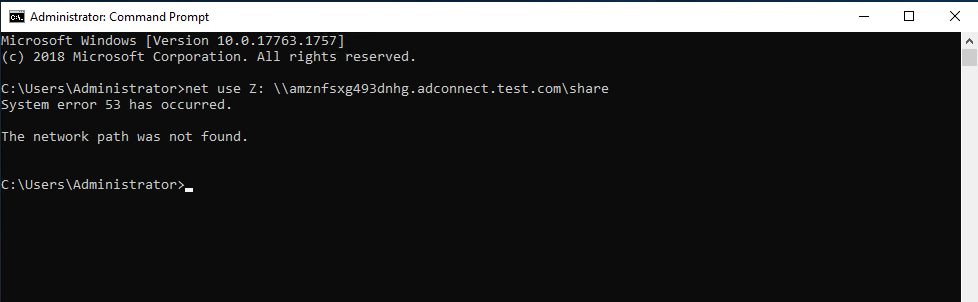
- 위 사진은 안되는 경우이다.
- EC2를 생성한 후 바로 CMD에서 FSx를 연결하기 위해 사전 작업을 하지 않고 연결을 진행하면 network path를 찾을 수 없다고 나온다.
- EC2에 AD를 먼저 등록해야한다.
EC2에 AD 등록
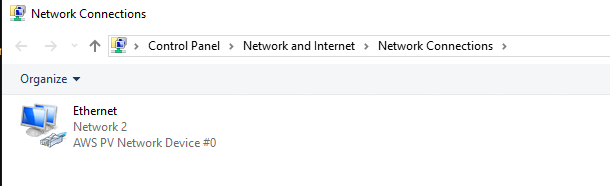

%SystemRoot%\system32\control.exe ncpa.cpl- cmd에 해당 명령어를 치면 [Network Connections] 대화 상자가 나온다.
- 네트워크에 [마우스 우클릭] -> [Properties]
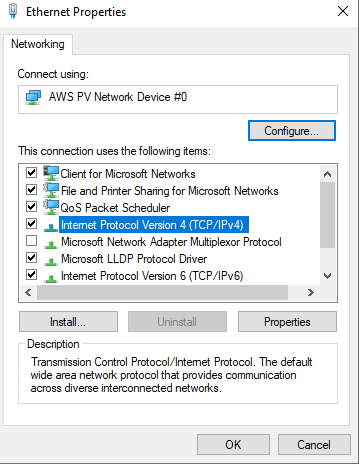
- [Internet Protocol Version 4(TCP/IPv4)] 더블클릭
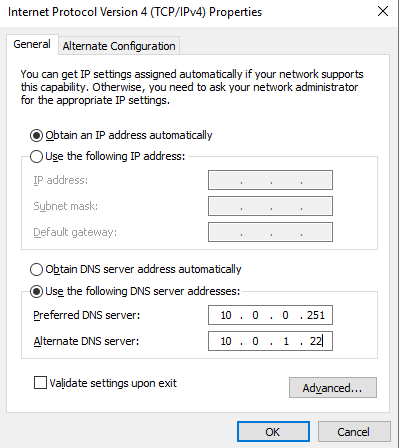
- [Use the following DNS server addresses]를 클릭하여 DNS를 설정한다.
- 두 개의 설정한 DNS는 AD에서 네트워크 정보를 확인할 수 있다.
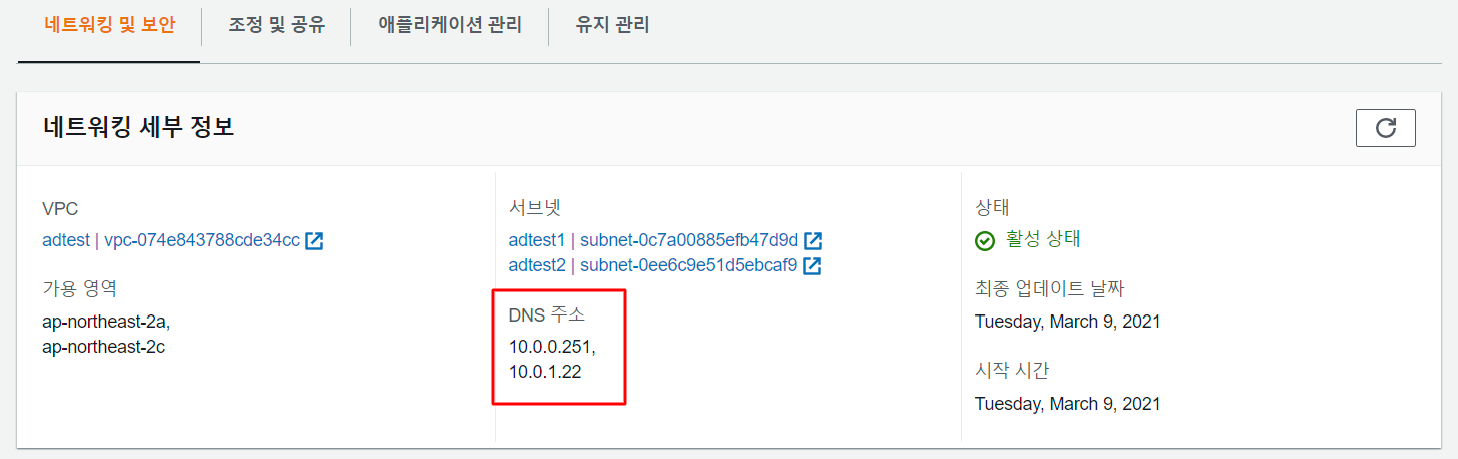
- OK를 눌러 설정 종료

%SystemRoot%\system32\control.exe sysdm.cpl- cmd에 해당 명령어를 쳐서 [System Properties] 창을 연다.
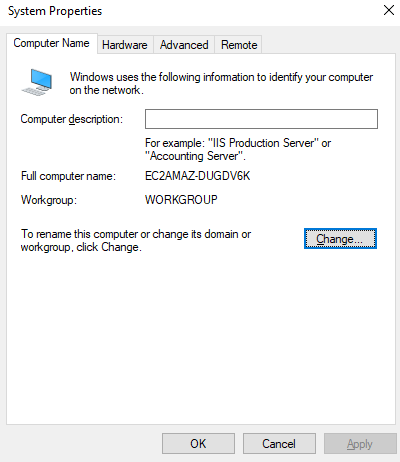
- [Change] 클릭

- Member of에서 Domain 선택
- AD의 Domain을 넣어주면 된다. (주의! FSx의 Domain이 아님)
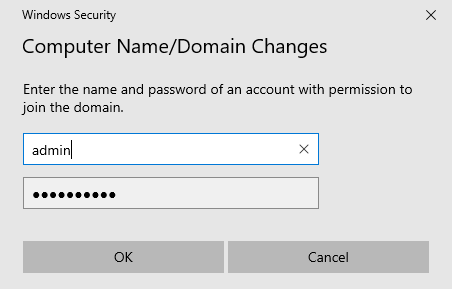
- [OK]를 누르면 Name/Password를 입력하는 창이 나오는 데, 위에 AD를 만들 때 지정했던 Password를 입력하면 된다. (계정 이름은 admin)
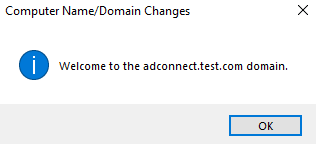
- 변경 사항 완료 후 Restart를 하게 되면 적용된다.
EC2에 FSx 연결
- FSx에 있는 문서대로 하면 System error 86 has occurred를 만날 수 있다.
- 왜 뜨는 지 이유는 모른다.
superuser.com/questions/1150911/system-error-86-has-occurred
System error 86 has occurred
I have a windows7 machine where I connect the network drives with the following command: > net use t: \\pathname\foldername /user:Username password However, although this was working for years...
superuser.com
위 링크대로 문제를 해결하니까 연결이 완료되었다.
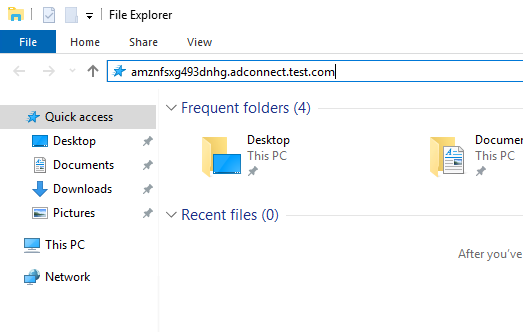
- 파일 탐색기의 주소창에 연결 할 FSx의 DNS 이름을 넣어준다.
- **중요** '\\FSx의 DNS'가 되어야 한다. 앞에 \\ 필수!
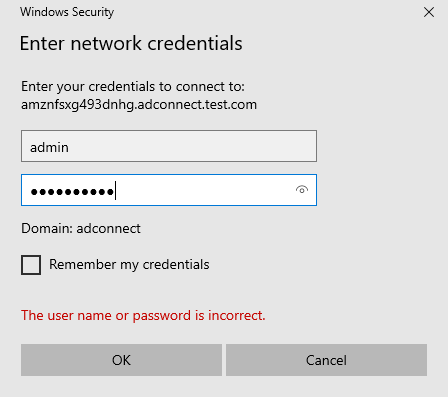
- AD 접속과 마찬가지로 로그인을 진행
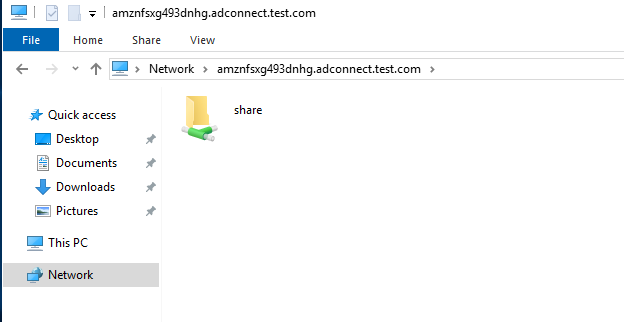
- 공유가 가능한 AD 폴더가 나타난다.
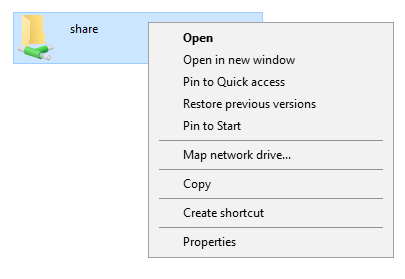
- [마우스 우클릭] -> [Map network drive] 선택
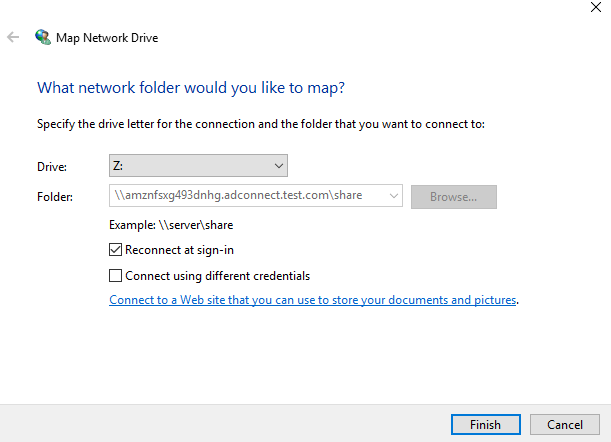
- 연결할 수 있는 창이 나타난다. Mapping할 Drive를 선택해주고 Finish를 누르면 완료
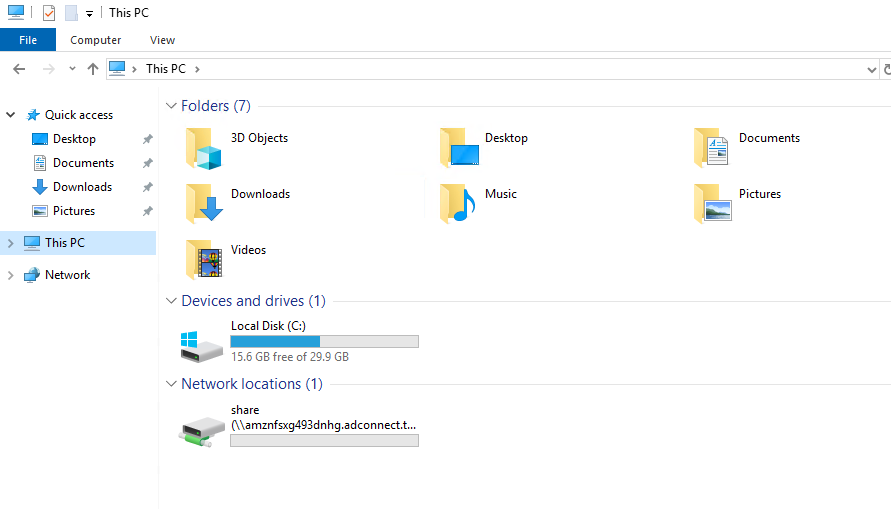
무려 이틀이나 삽질한 결과.
끝
'IT > AWS' 카테고리의 다른 글
| [3T] AWS 3 tier Architecture 구성하기 - Windows Terraform 서버 (2) (0) | 2021.03.12 |
|---|---|
| [3T] AWS 3 tier Architecture 구성하기 - Windows Terraform Infra (1) (0) | 2021.03.11 |
| Serverless with AWS Lambda (3) - 삽질 (0) | 2021.03.09 |
| AWS Python 연결 - Boto3 문서 보기 (0) | 2021.03.05 |
| AWS EFS Mount (0) | 2021.03.02 |